Summer 2018 marks the launch of WPlanif v4.0, which notably includes the brand new "MADETO" optimizer - the result of many years of R&D between WPred and its academic partners.
Here is a summary of the newly available features:
Below you will find detailed explanations and short animations demonstrating these new features. Click on the ▶ button to begin playback on animations.
In order to expedite calendar manipulations and avoid repetitive actions, a new multi-selection mode is now available.
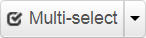 button in the navigation bar at the top of the screen
button in the navigation bar at the top of the screen
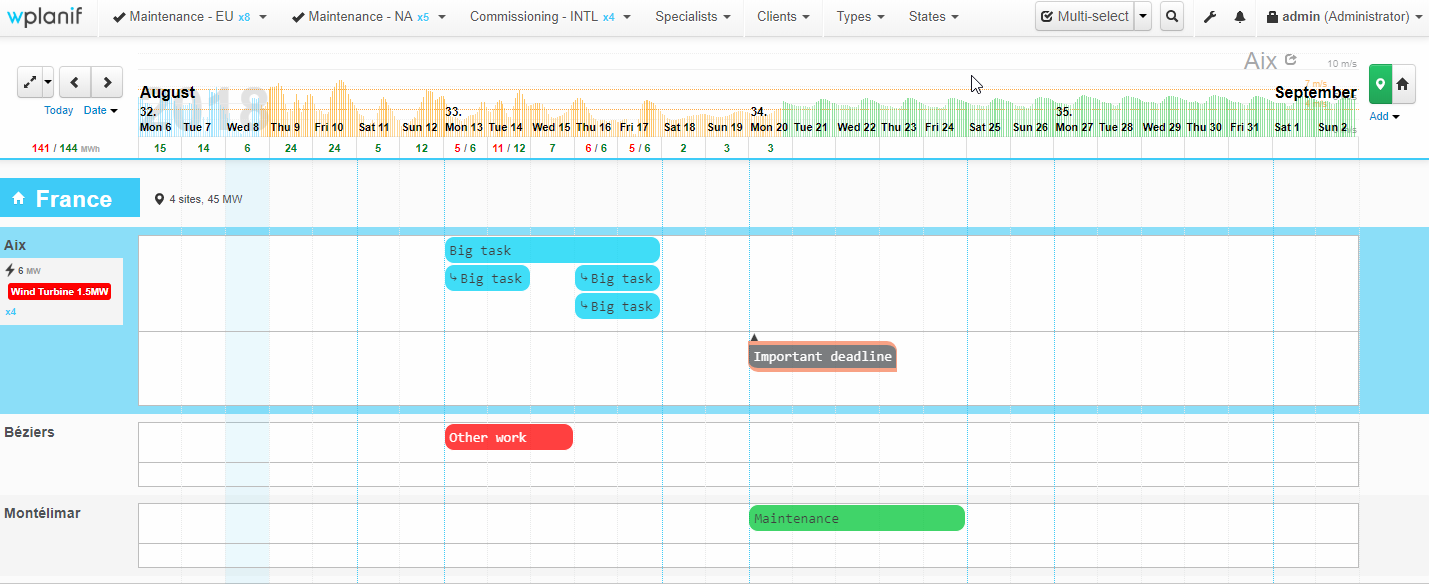
Note that, while in multi-select mode:
In order to help you create tasks more quickly, it is now possible to duplicate one or many existing tasks.
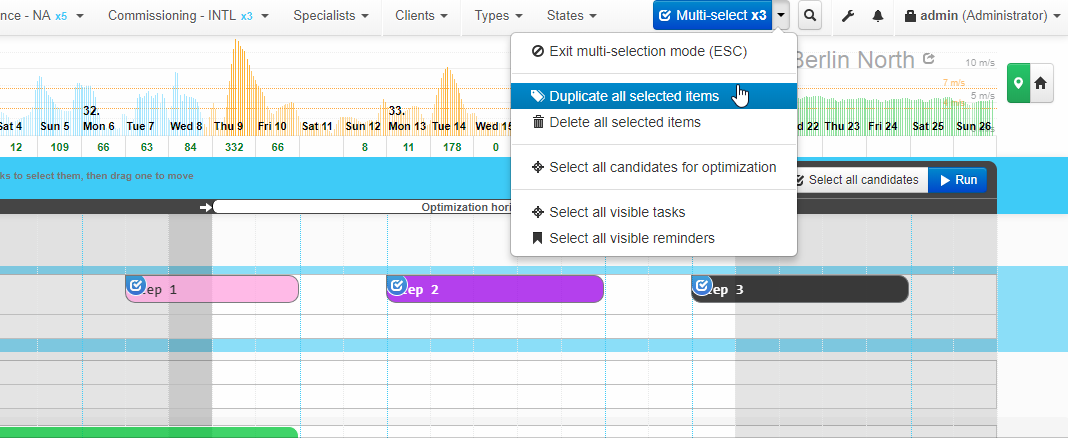
Another option under the advanced "Multi-select" options menu allows you to easily "Delete all selected items". This saves you the hassle of having to open each task form individually to delete a group of tasks.
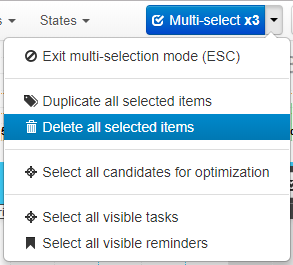
The R&D project code-named MADETO (for MAintenance DEcision TOol) is bearing fruit at last with the integration of the optimizer in the WPlanif calendar.
The goal of this optimization module is to offer dispatchers optimal schedule suggestions in complex planning situations where many constraints are in play.
It is essential to review the configuration of task types to make sure the restriction values for each type are exact.
These parameters are used by the optimizer to determine how to schedule tasks linked with each different task type.
For example, the task type below requires 40 man-hours to be completed with a minimum of 2 assignees and a maximum of 4 assignees per team. This means that a task of this type for one wind turbine can be completed in a time window covering from 10 hours (if the team is composed of 4 technicians) to 20 hours (is the team only has 2 technicians).
Depending on the type of impact the task has on power production (here below, the impact is "STOP: Opening hours only", thus the wind turbine will be turned back on during the night) and the wind speed forecast, the optimizer will choose a schedule that maximizes power production.
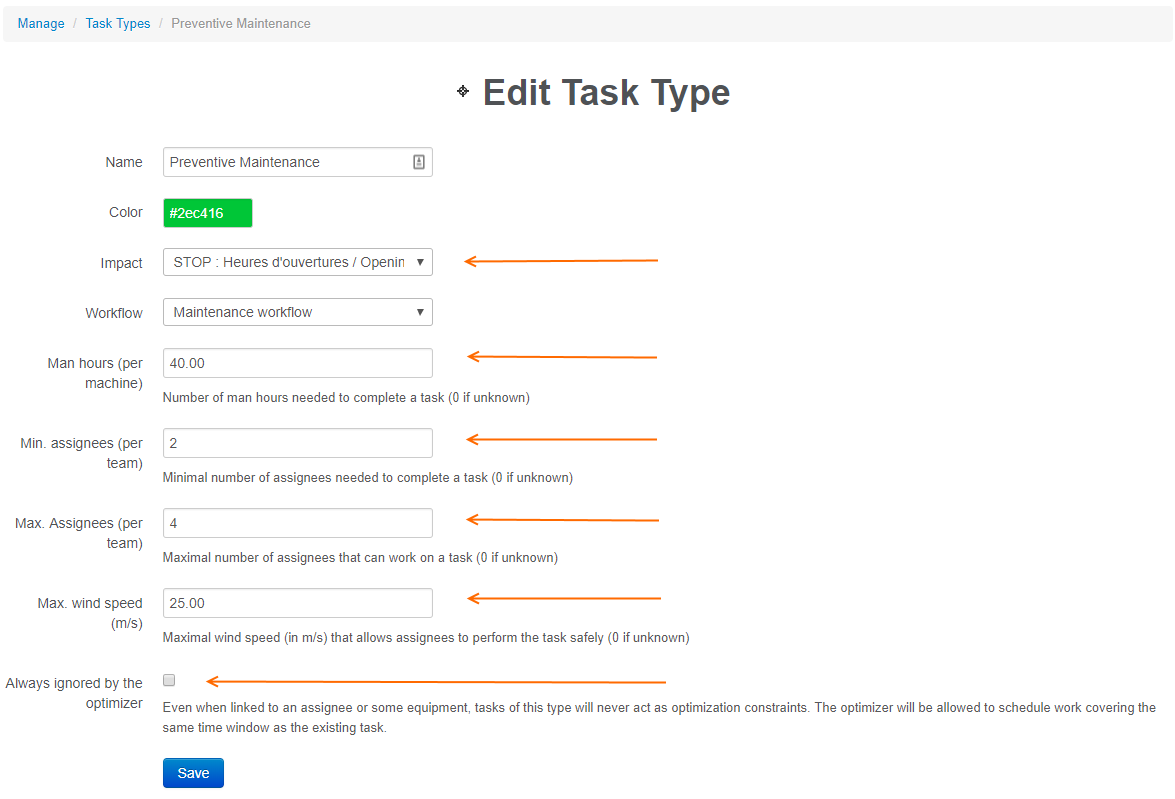
We recommend you introduce new task types if, previously, you had habit of using a single task type for work that typically requires a different set of restrictions.
In the task form, it is possible to adjust those restrictions on a case-by-case basis if the values inherited from the associated task type are not adequate:
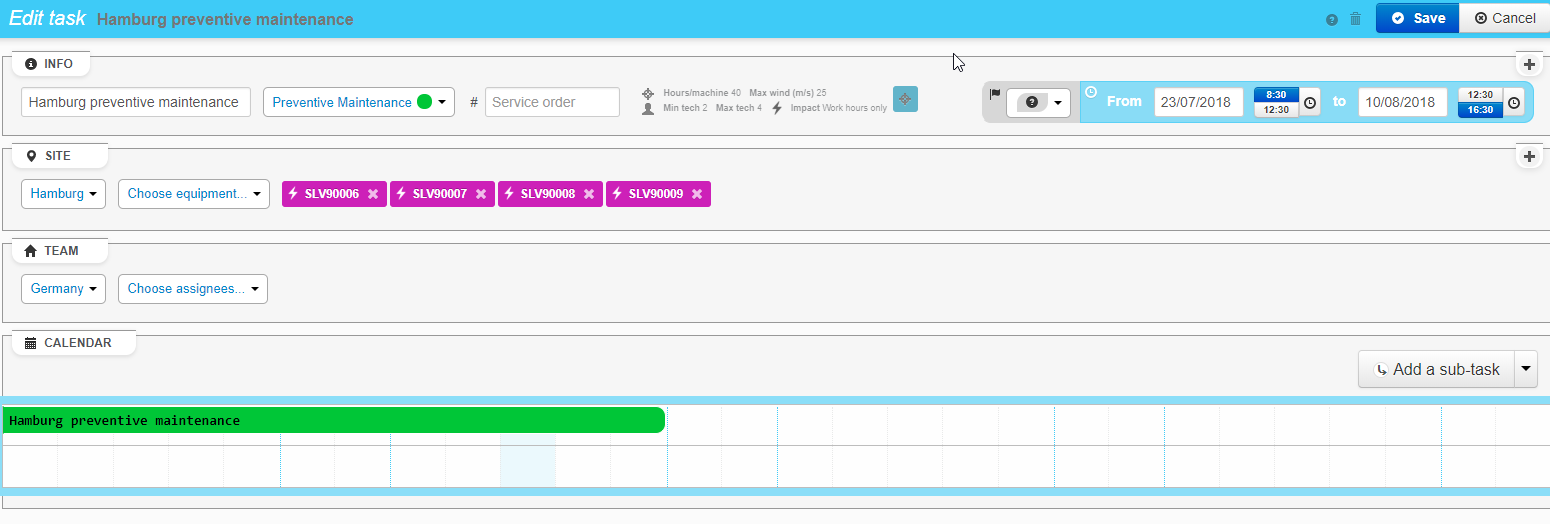
Each wind farm will often have its own special contractual obligations. In the site configuration screen, you have the option of filling out what limits need to be respected with regards to wind speed and capacity factor forecasts.
For example, in the work site pictured below, the site-specific constraints indicate that :
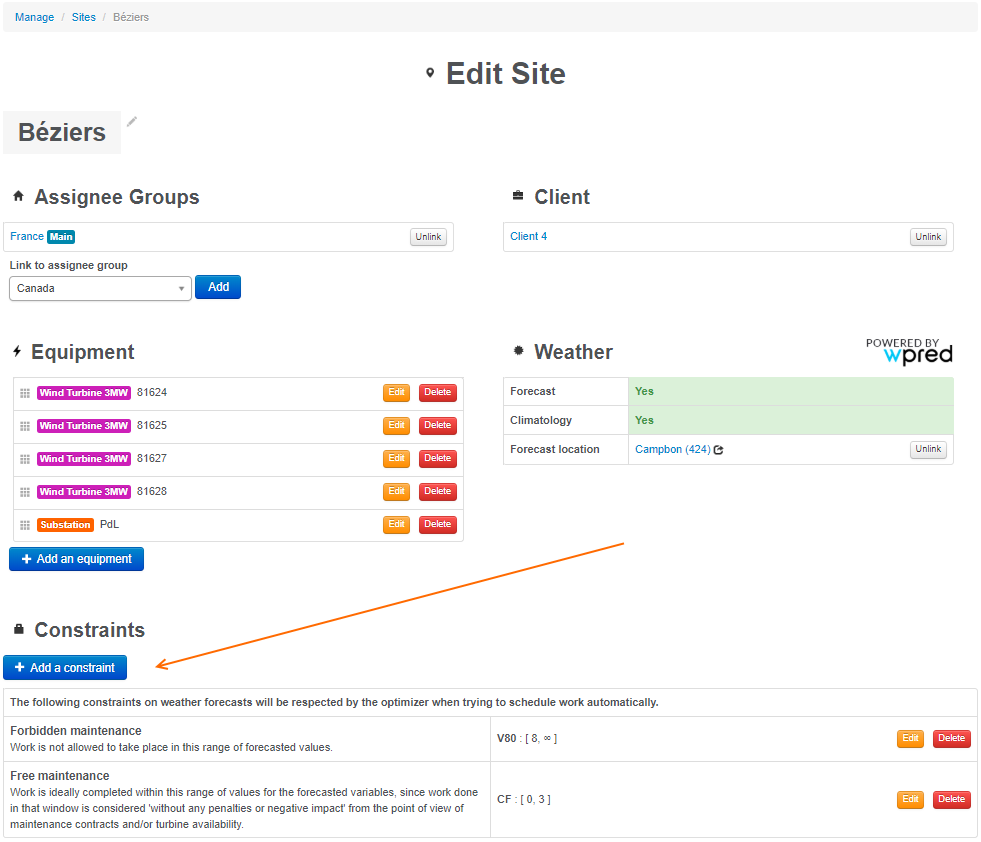
Over on the calendar, you can see constraints for the site which is currently highlighted (to the top right of its wind speed forecast feed):
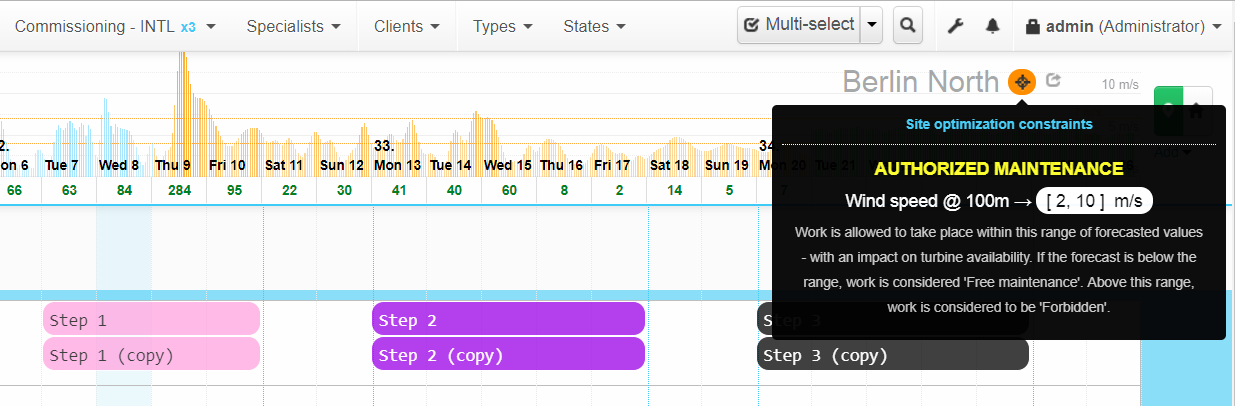
In summary → the MADETO optimizer's starting point is multi-select mode. You must first select the set of tasks for which you wish to obtain optimal schedule suggestions. Then, you launch the optimizer and, after a short wait, tentative schedule suggestions are displayed in the calendar. From this point, you are free to save or reject the planning suggested by the optimizer.
In detail → here is, step by step, how to proceed in order to use the optimizer to its full potential :
Start planning by manually inputing tasks that have a fixed schedule. For example:
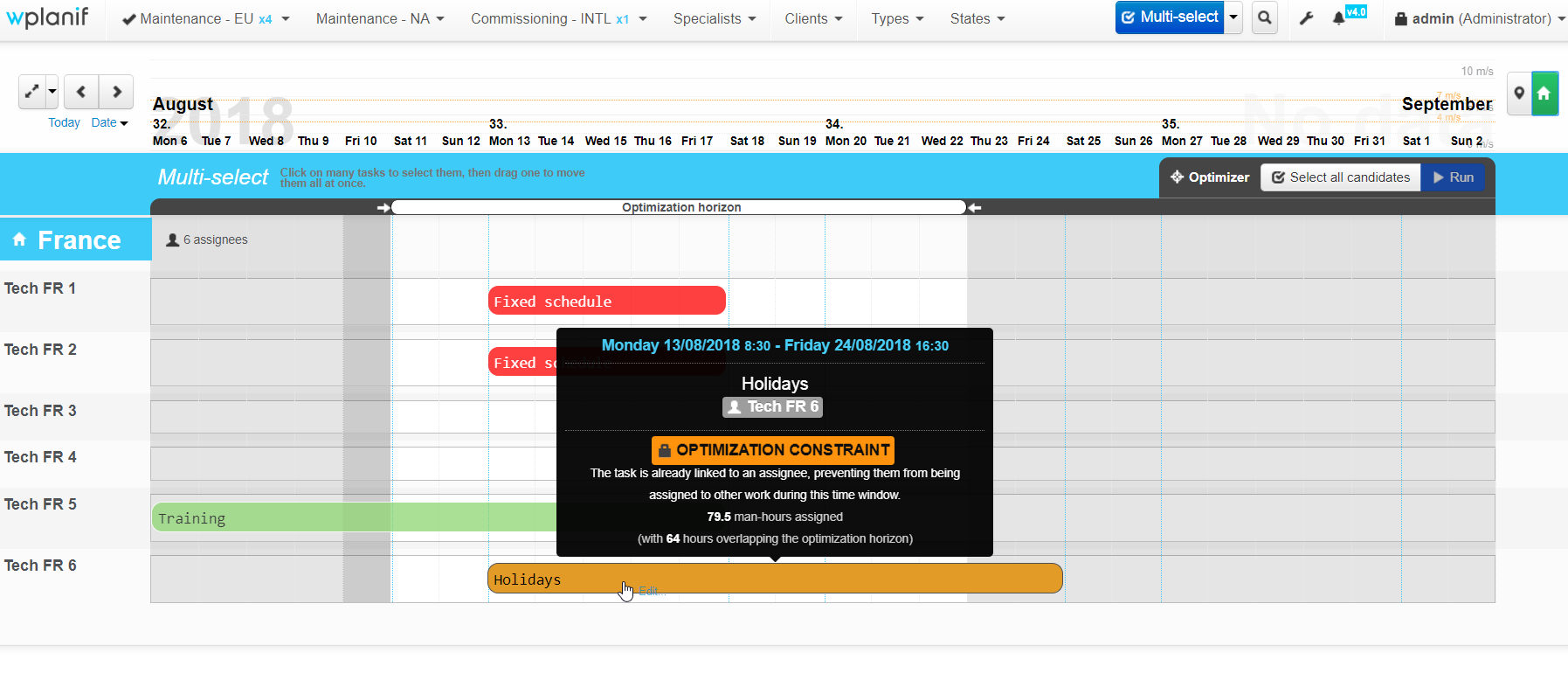
Keep going in the work site calendars by placing tasks (linked to one or more wind turbines) for which you haven't decided the final schedule yet. Give these tasks a wider time window that what is strictly necessary.
If your task type involves a maintenance workflow, as long as the task is in the intial "Created" workflow state, it is possible to link technicians to this task and it will remain optimizable. Linking assignees to such a task will force the optimizer to choose these technicians while coming up with its optimal schedule: these technicians become "mandatory assignees" (another way to constrain the optimizer).
When you click "Multi-select" in the navigation bar, the optimizer's controls appear - including the "optimization horizon" which defines the execution domain for the optimizer. The optimizer will never place a task outside of the boundaries of this horizon!
By default, the optimization horizon covers the dates corresponding to the weather forecast (i.e. approximately the next two weeks). Still, it is possible to adjust the start and end dates of the horizon as you wish to shorten or broaden the range of the problem you are asking the optimizer to solve.
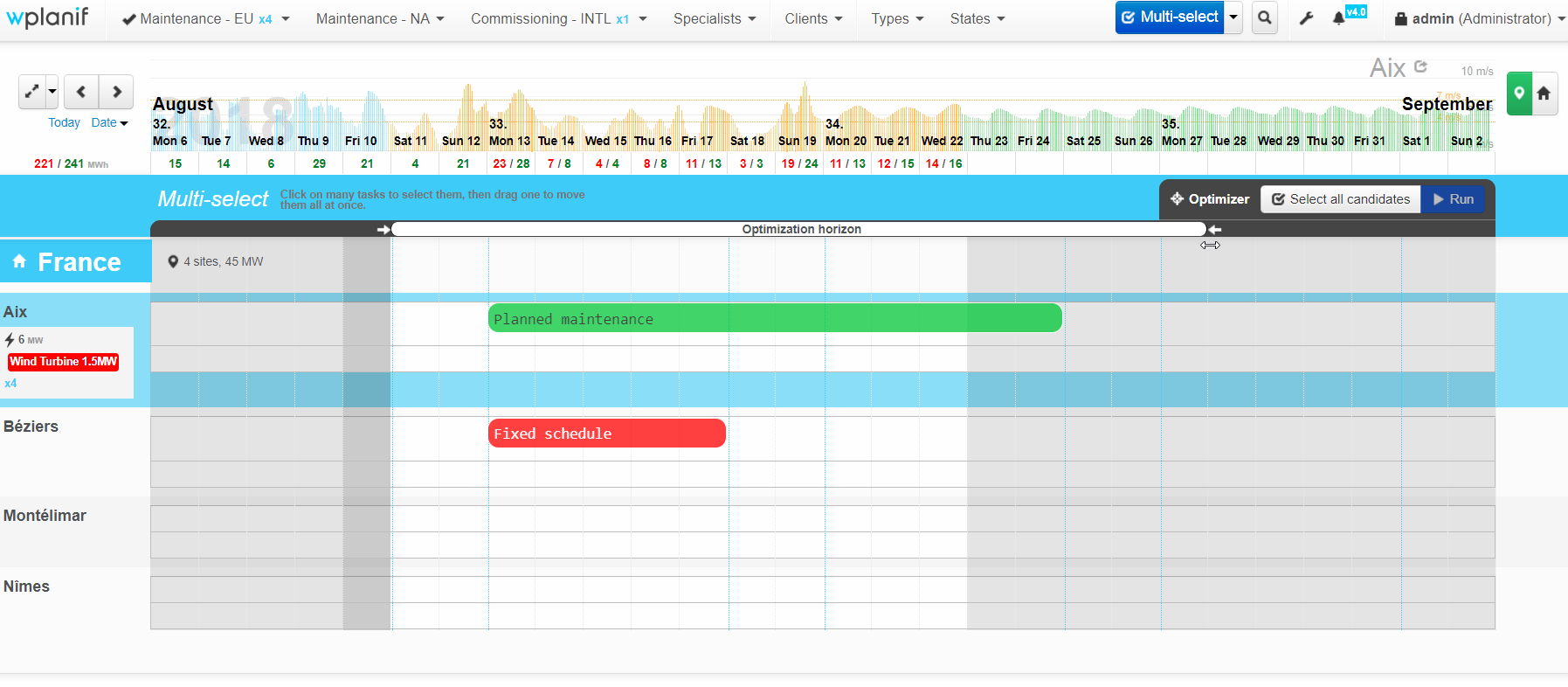
Note that, when you choose an horizon that covers many months - where weather forecasts are not available -, the optimizer will be mostly useful to help you do some long-term capacity planning and estimate your expected workload over that period. On a tighter two-week horizon, the optimizer can truly attempt to maximize the power output of your wind farm - thanks to forecasts.
When multi-select mode is active, hover over each task in the calendar one by one. Note that the information shown in the task tooltips is enhanced compared to their usual basic display. In the tooltips, you will find each task's status regarding its "Potential for optimization".
There are three statuses possible:



Note that, in the task form, you can see a preview of the task's optimization potential before saving it - and that it is possible to force a task to always be ignored by checking the box "Always ignored by the optimizer" (so that it doesn't act a as constraint anymore):
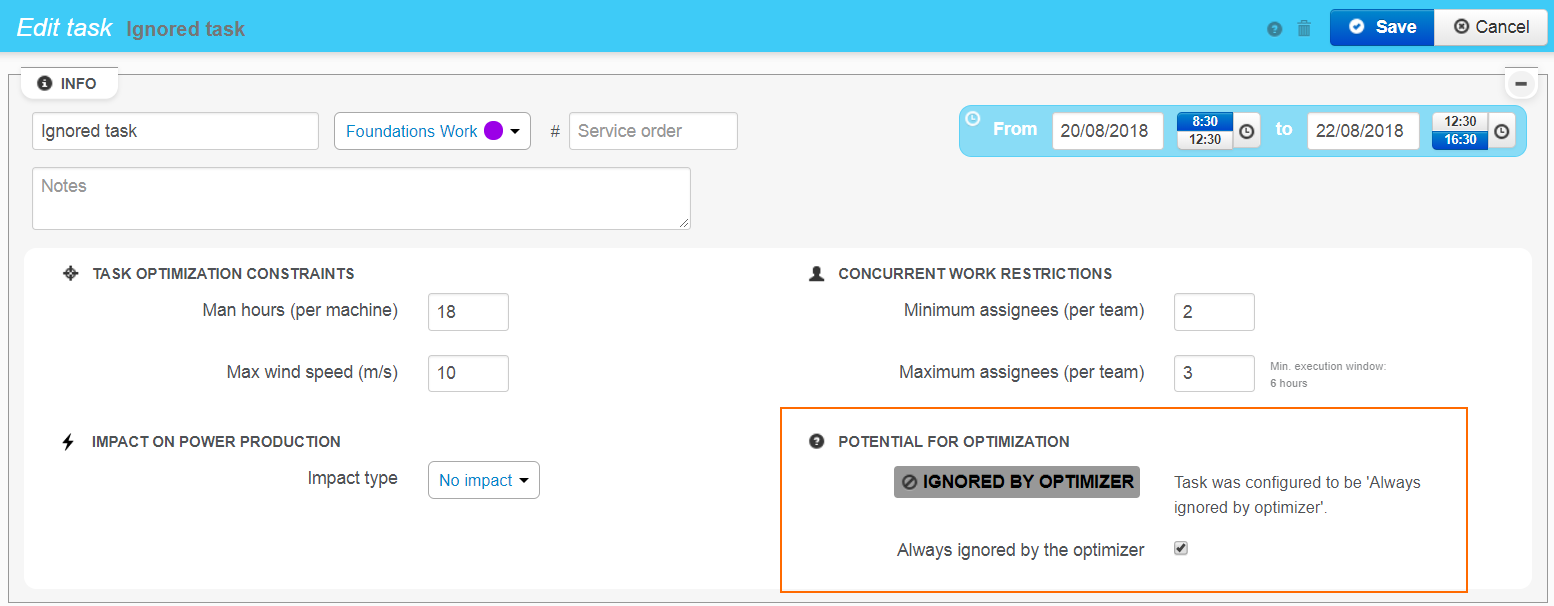
Hover over all the tasks for which you want to obtain an optimal schedule suggestion and make sure that they are indeed "Potential optimization candidates".
In multi-select mode, when you click a task that is a "Candidate for optimization" to add it to you current multi-selection, its status changes to become "Ready for optimization". Note that additional information is also added to the tooltip to let you validate this task's restrictions before launching the optimizer:
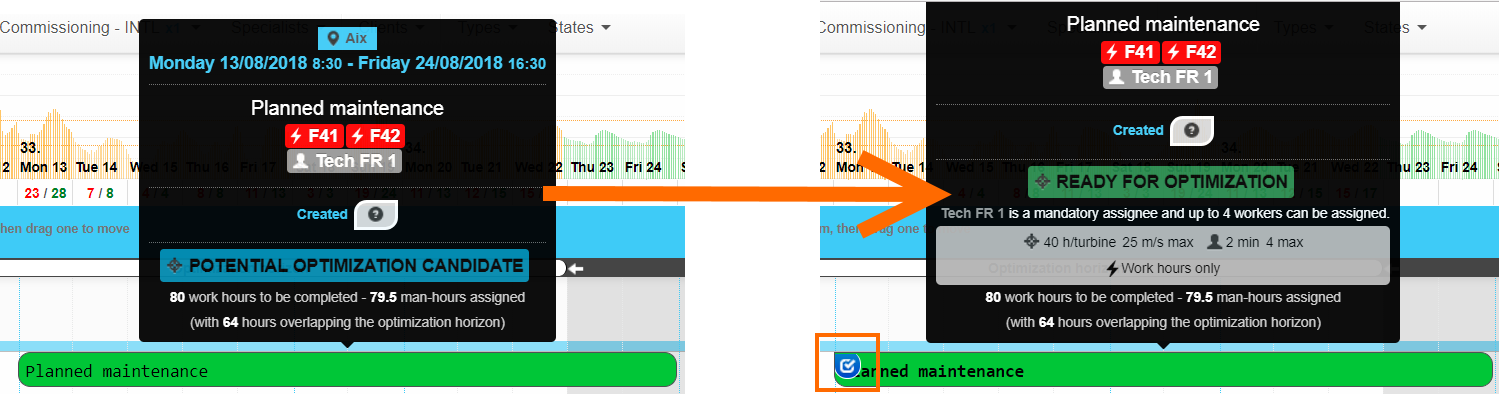
Only tasks which are selected and "Ready for optimization" will be manipulated by the optimizer. Other tasks which are "Potential candidates for optimization" but which aren't part of the current multi-selection will be ignored by the optimizer.
You can decide to optimize one task at a time or to optimize a large group of tasks at once. As a shortcut, you can use the "Select all candidates" button to quickly select all "Candidates for optimization" in one go:

The long-awaited moment is here. Click on the "Run" button to start the optimization process (an "Optimizing..." message will appear for a few seconds):

Worry not: this action will not modify your calendar right away. You will have the opportunity to preview the results before deciding to save or reject them.
Once the optimization process is complete, you have the opportunity to analyse the results and either 1) reject the changes if they don't please you with the "Cancel optimization" button or to 2) accept them with the "Save optimized schedule" button.
Take the time to look over the results before making your choice. It is possible to "Hide the optimized schedule" temporarily to compare with the original schedule and understand what changes the optimizer accomplished. If you don't like the results, don't hesitate to "Cancel optimization":
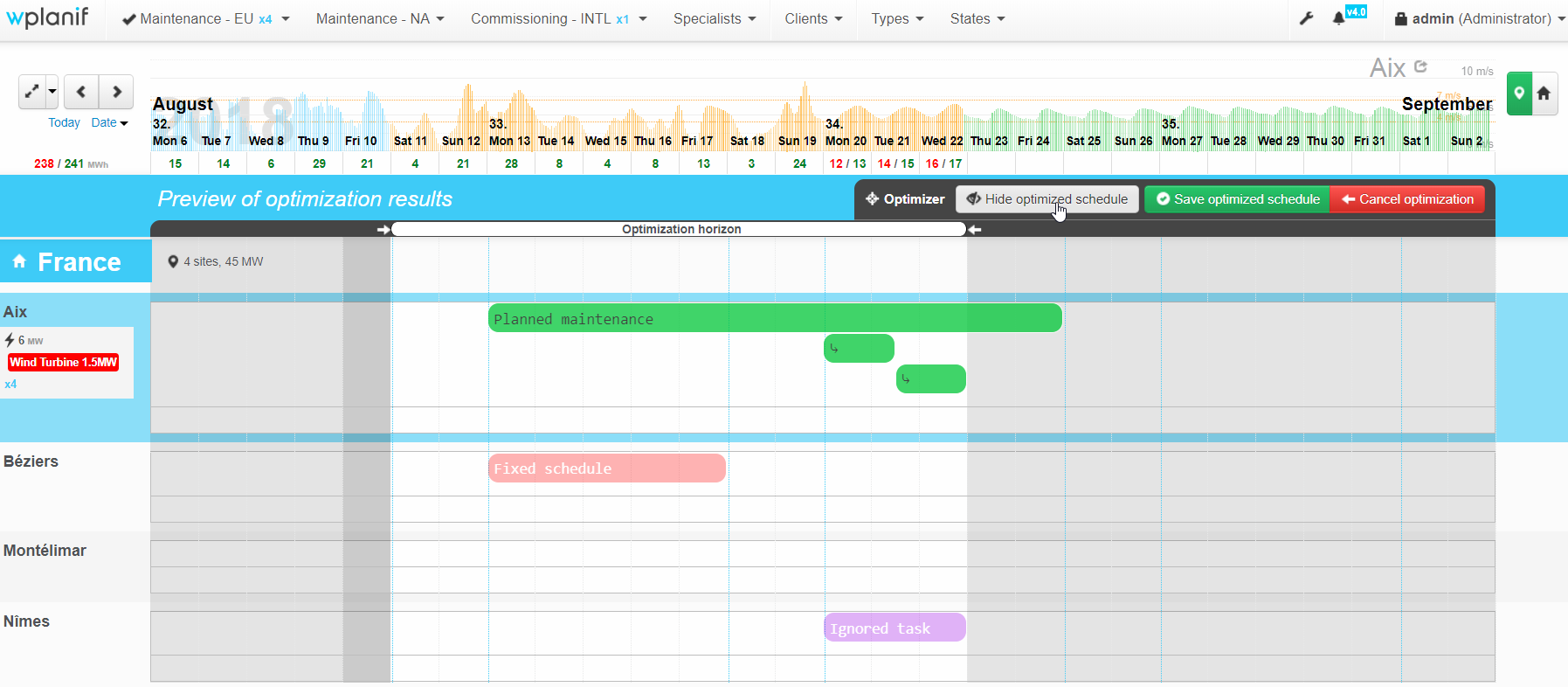
Note that:
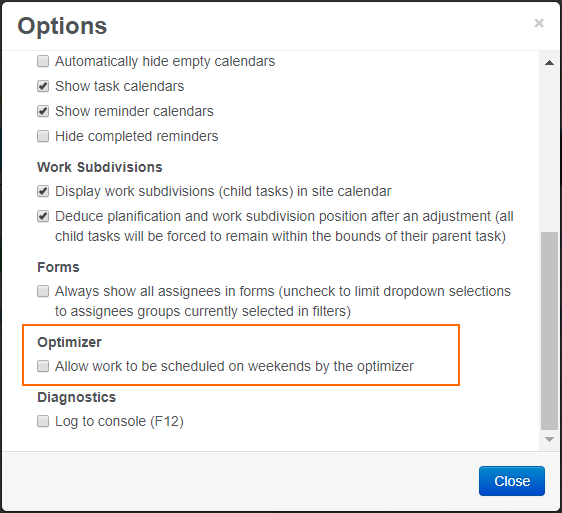
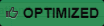


Once you are satisfied with the schedule suggested by the optimizer, click on "Save optimized schedule". All candidate tasks that were selected and returned by the optimizer will replace their original schedule with their new optimal version.
If the MADETO optimizer's results don't match your expectations, if you end up with too many optimization failures or if some optimizer behaviors surprise you, don't hesitate to contact us! We will be happy to guide you and to iterate on this fist version of MADETO thanks to your feedback.
Thank you and please send us your questions and comments at info@wpred.com.
L'été 2018 marque le lancement de WPlanif v4.0, qui inclut notamment l'optimisateur "MADETO" - le fruit de plusieurs années de R&D entre WPred et ses partenaires académiques.
Voici un résumé les nouvelles fonctionnalités maintenant disponibles :
Ci-bas vous trouverez des explications détaillées et des animations démontrant ces fonctionnalités. Cliquez sur le bouton ▶ pour jouer une animation.
Afin d'accélérer les manipulations du calendrier et d'éviter les actions répétitives, un nouveau mode de sélection multiple est maintenant disponible.
 dans la barre de navigation en haut d'écran
dans la barre de navigation en haut d'écran
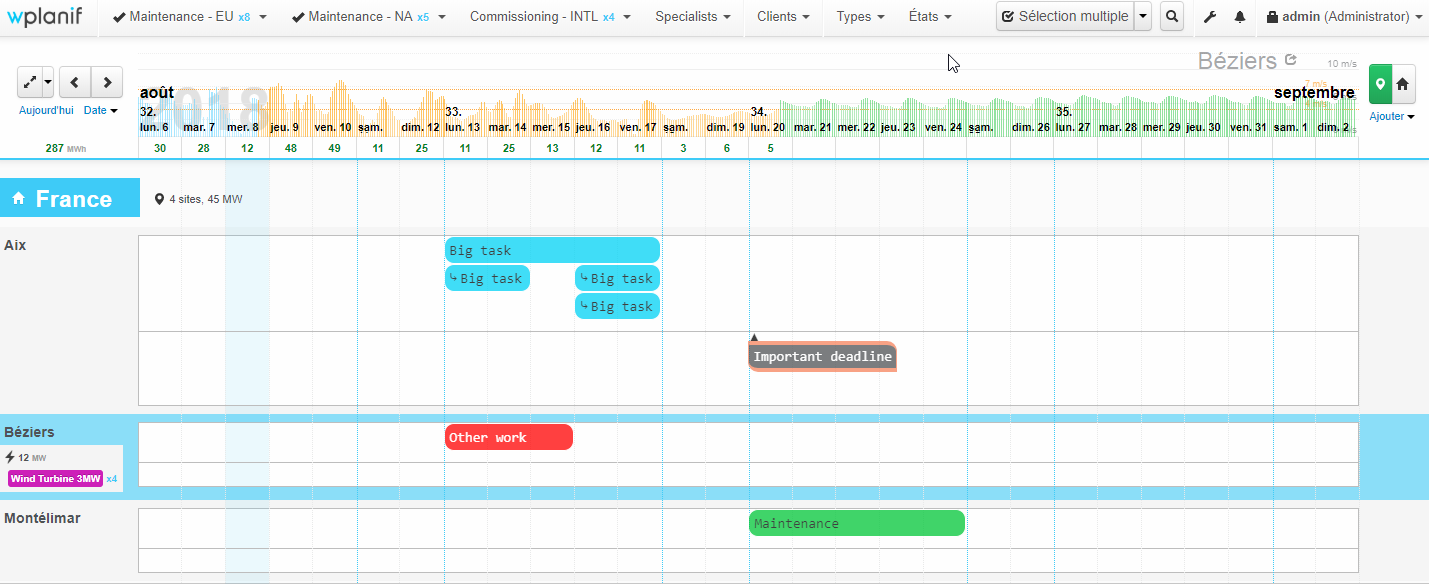
Notez que, en mode multi-sélection :
Pour vous aider à créer des tâches plus rapidement, il est maintenant possible de dupliquer une ou plusieurs tâches existantes.
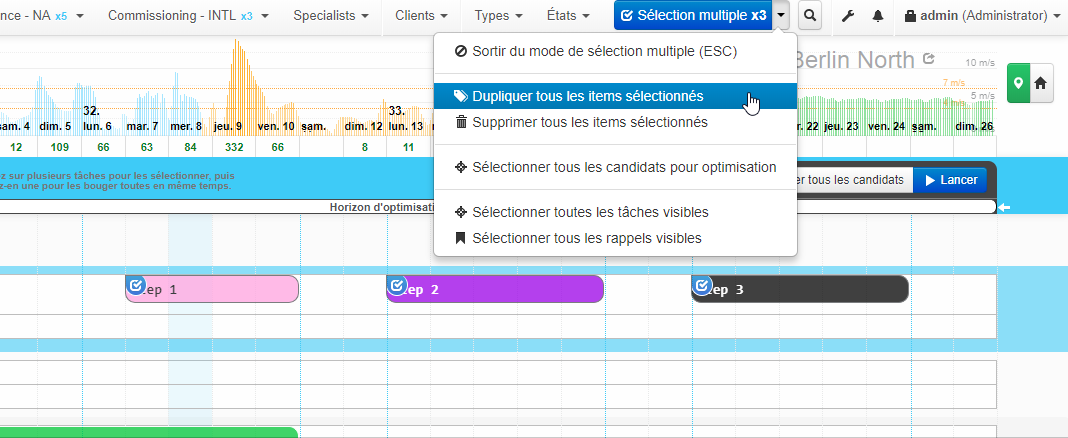
Un autre option dans le menu d'option avancées sous "Sélection multiple" permet de facilement "Supprimer tous les items sélectionnés". On évite ainsi d'avoir à ouvrir le formulaire de chaque tâche induviduellement pour supprimer un groupe.
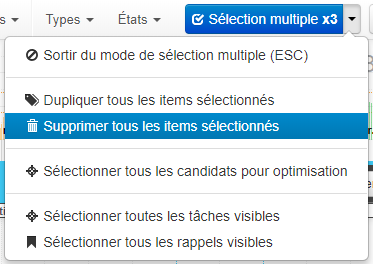
Le projet R&D nommé MADETO (pour MAintenance DEcision TOol) porte enfin fruit avec l'intégration de l'optimisateur au calendrier WPlanif.
L'objectif de ce module d'optimisation est d'offir au répartiteur des suggestions d'horaires dans des situations complexes de planification où plusieurs contraintes sont en jeu.
Il est primordial de revoir la configuration des types de tâches afin d'assurer que les valeurs des restrictions pour chaque type sont exactes.
Ces paramètres sont utilisés par l'optimisateur pour déterminer l'horaire des tâches associées à chaque type.
Par exemple, le type de tâche ci-bas nécessite 40 heures-hommes avec un minimum de 2 intervenants et un maximum de 4 intervenants par équipe. Ceci veut dire que la tâche sur une éolienne pourra être complétée dans une fenêtre de 10 heures (si l'équipe est de 4 techniciens) à 20 heures (si l'équipe comprend 2 techniciens).
En fonction du type d'impact sur la production que ce type de tâche engendre (ici, l'impact est "STOP: Heures d'ouverture seulement", donc l'éolienne sera redémarrée pendant la nuit) et des prévisions de vitesse de vent, l'optimisateur choisira un horaire qui maximise la production.
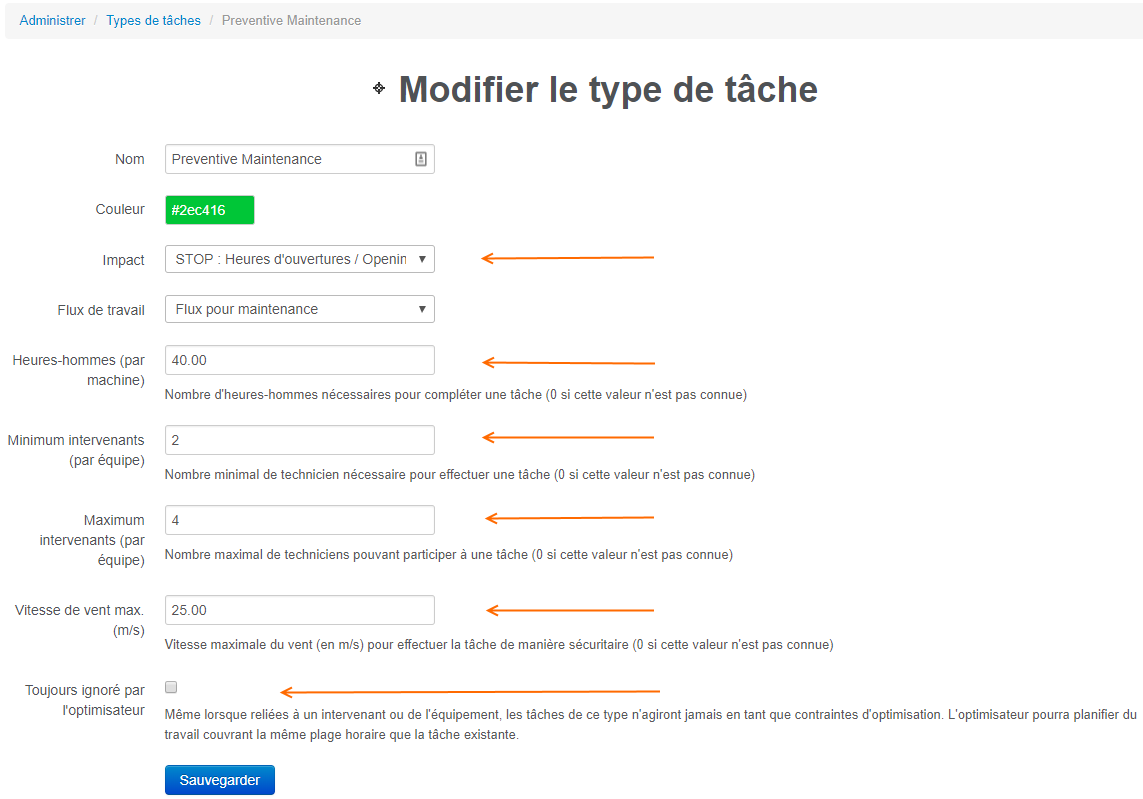
Il vous est conseillé d'introduire de nouveaux types de tâches si, précédemment, vous aviez l'habitude d'utilisier un seul type de tâche pour du travail nécessitant parfois des restrictions différentes.
Dans le formulaire de tâche, il est possible d'ajuster ces restrictions au cas par cas si les valeurs héritées du type de tâche ne conviennent pas :
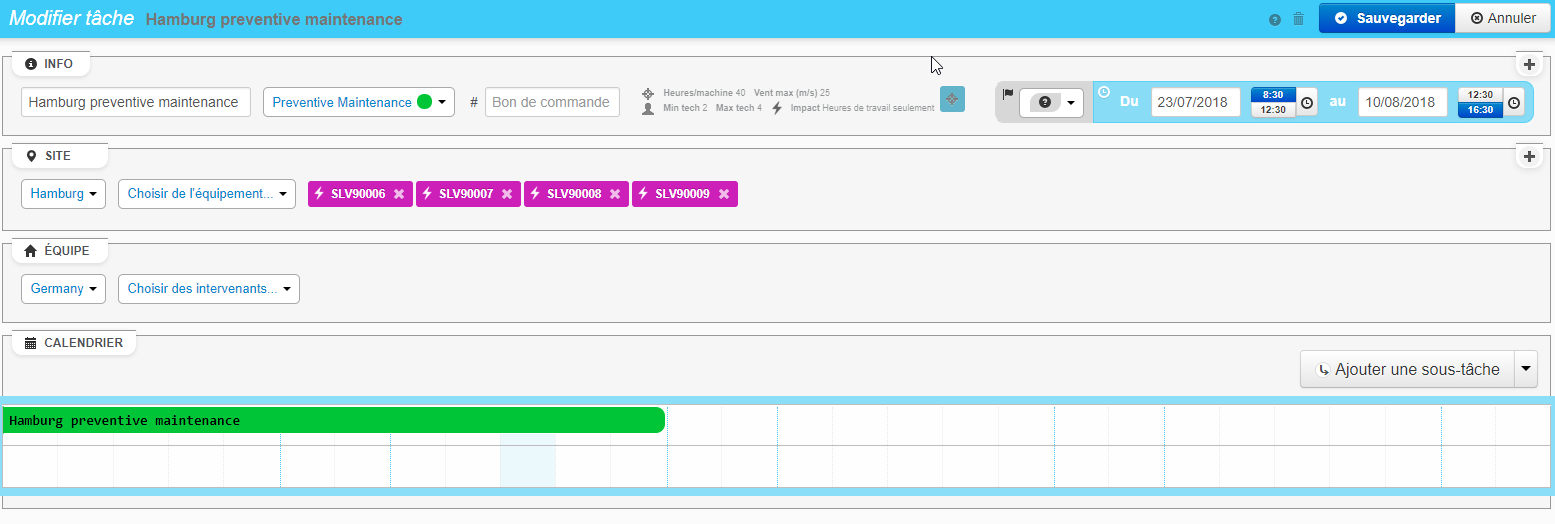
Chaque parc éolien a également ses propres particularités contractuelles. Dans la configuration d'un site il est possible (quoique entièrement optionnel) de documenter certaines limites qui doivent être respectées quant aux prévisions de vitesse de vent et de facteur de charge.
Par exemple, dans le site ci-bas, les contraintes indiquent qu'il est :
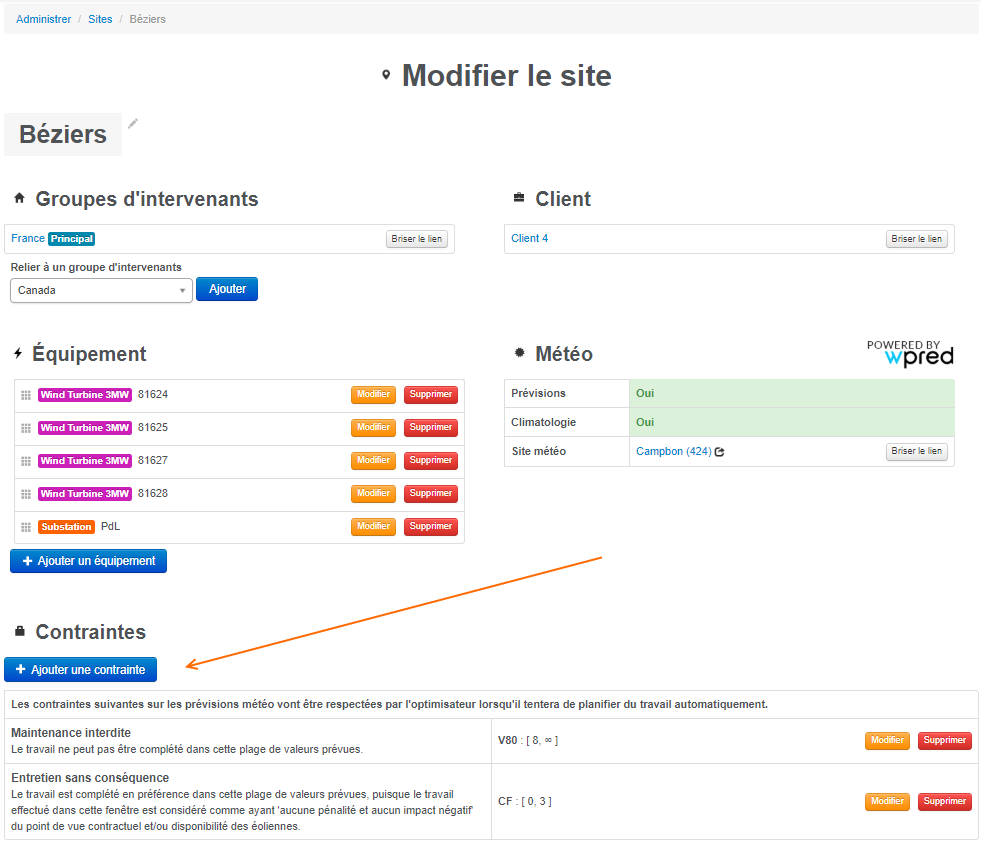
Du côté du calendrier, il est possible de voir les contraintes du site dont les prévisions de vent sont présentement affichées :
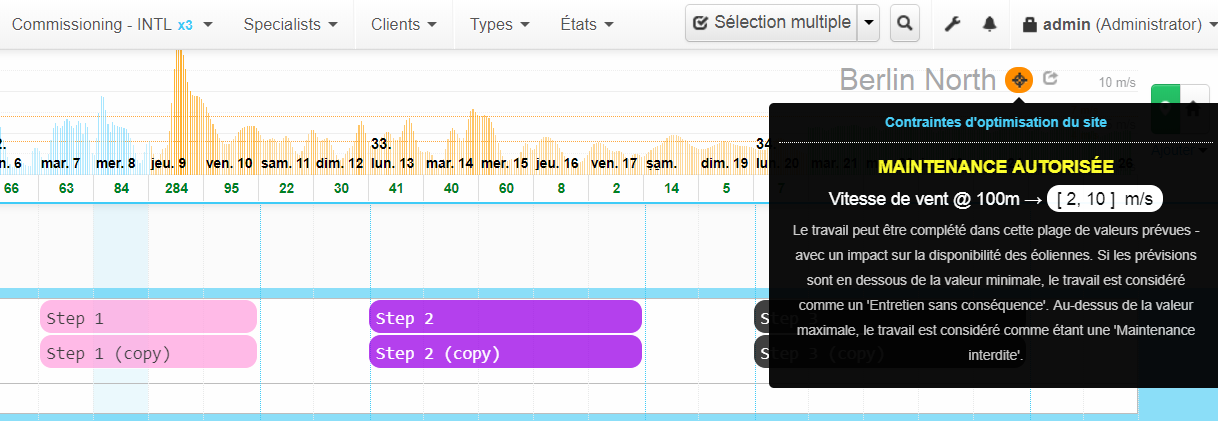
En résumé → le point de départ pour l'optimisateur MADETO est le mode multi-sélection. Vous devez d'abord sélectionner les tâches pour lesquelles vous désirez obtenir des suggestions d'horaires optimaux. Ensuite, vous lancez l'optimisateur et, après un bref délai, les suggestions d'horaires vous sont présentées. À partir de là, libre à vous de choisir de conserver ou rejetter la planification optimale suggérée par l'optimisateur.
Dans le détail → voici, étape par étape, la marche à suivre pour utiliser l'optimisateur avec succès :
Commencez votre planification en plaçant manuellement les tâches qui ont un horaire fixe. Par exemple :
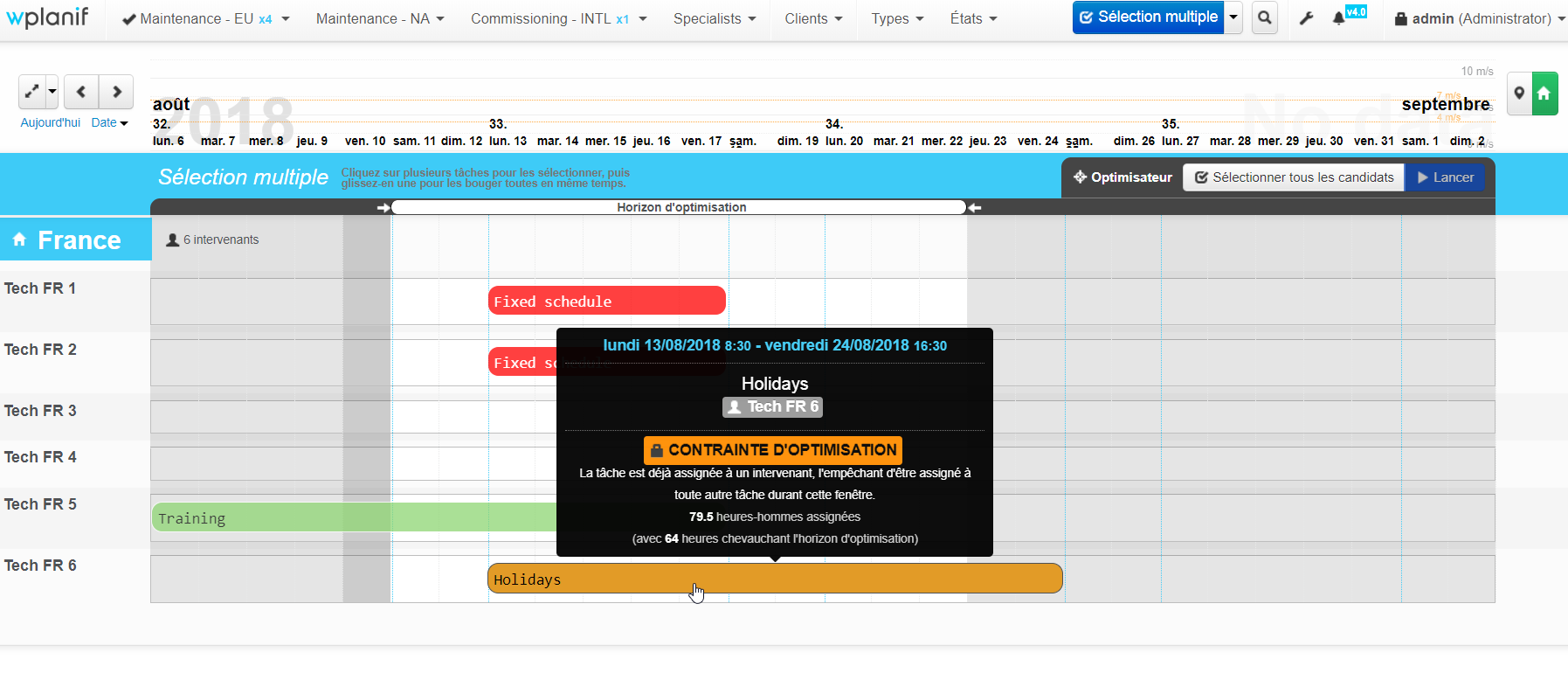
Ensuite, positionnez dans le calendrier des sites les tâches (associées à une ou plusieurs éoliennes) dont vous n'avez pas encore arrêté l'horaire exact. Donnez à ces tâches une plage horaire plus large que ce qui est strictement nécessaire.
Si votre type de tâche est accompagné d'un flux de travail, en autant que la tâche est dans l'état initial "Créé", il est possible d'y associer des techniciens pour forcer l'optimisateur à choisir ces techniciens lors de l'élaboration de l'horaire optimal : ces techniciens deviennent des "intervenants obligatoires" (une autre manière de contraindre l'optimisateur).
Lorsque vous cliquez "Sélection multiple" dans la barre de navigation, les contrôles de l'optimisateur s'affichent - dont notamment "l'horizon d'optimisation" qui définit le domaine d'exécution de l'optimisateur. L'optimisateur ne placera jamais une tâche à l'extérieur de ces limites d'horizon!
Par défaut, l'horizon d'optimisation couvre les dates pour lesquelles des prévisions météo sont disponibles (i.e. environ les deux prochaines semaines). Tout de même, il est possible d'ajuster ses dates de début et de fin comme bon vous semble afin de plus ou moins limiter l'étendue du problème que l'optimisateur devra résoudre.
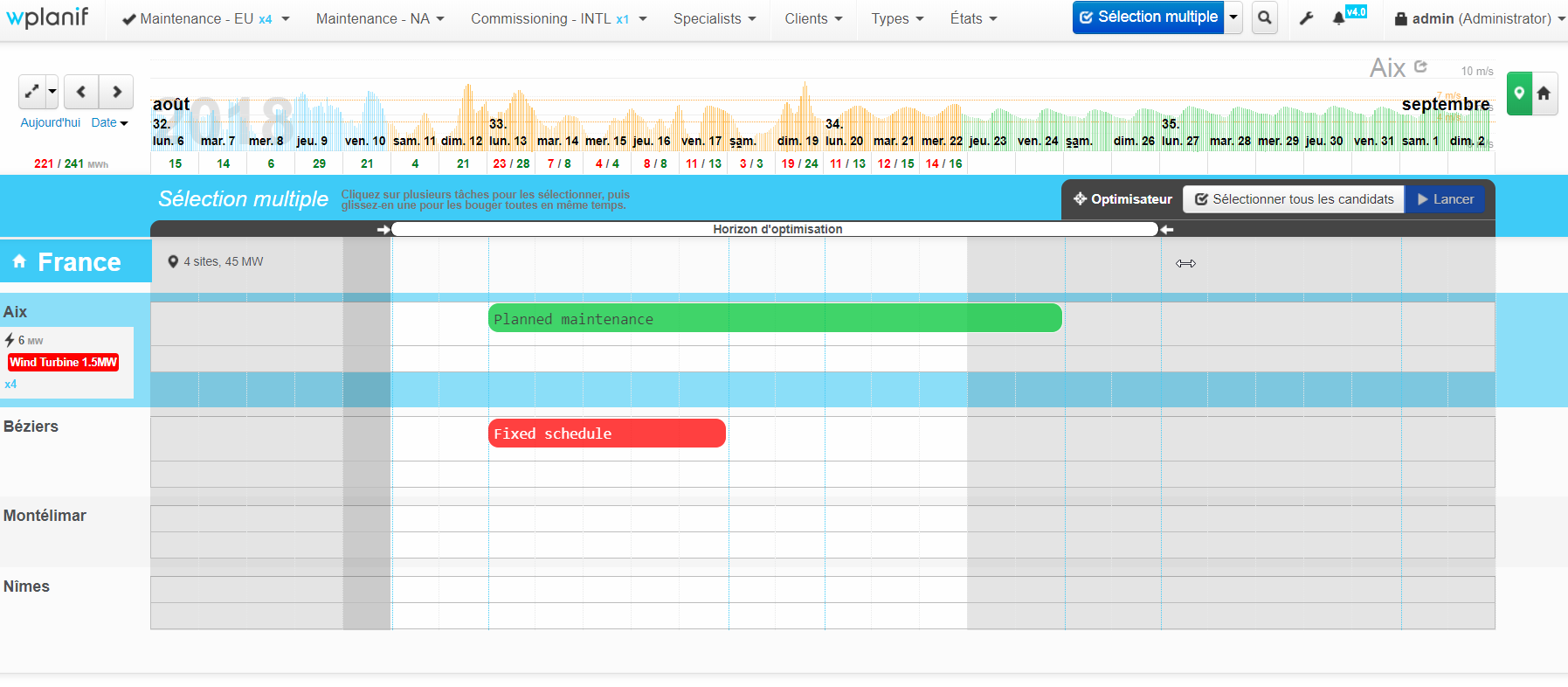
Notez que, lorsque vous choisissez un horizon couvrant plusieurs mois - où des prévisions météo ne sont pas disponibles -, l'optimisateur servira davantage à estimer votre charge de travail au cours de cette période (i.e. du "Capacity planning") alors que, sur l'horizon plus retreint des deux prochaines semaines, l'optimisateur pourra véritablement tenter de maximiser la production du site grâce aux prévisions.
En mode multi-sélection, survolez les tâches du calendrier une par une. Notez que les renseignements affichés dans les infobulles sont bonifiées par rapport à l'affichage habituel. Vous y trouverez le statut de chaque tâche quant à son "Potentiel d'optimisation".
Il y a trois statuts possibles:



Notez que, dans le formulaire de tâche on voit un aperçu du potentiel d'optimisation d'une tâche avant de la sauvegarder - et qu'il est possible de forcer une tâche à être ignorée en cochant "Toujours ignoré par l'optimisateur" (afin qu'elle n'agisse pas en tant que contrainte) :
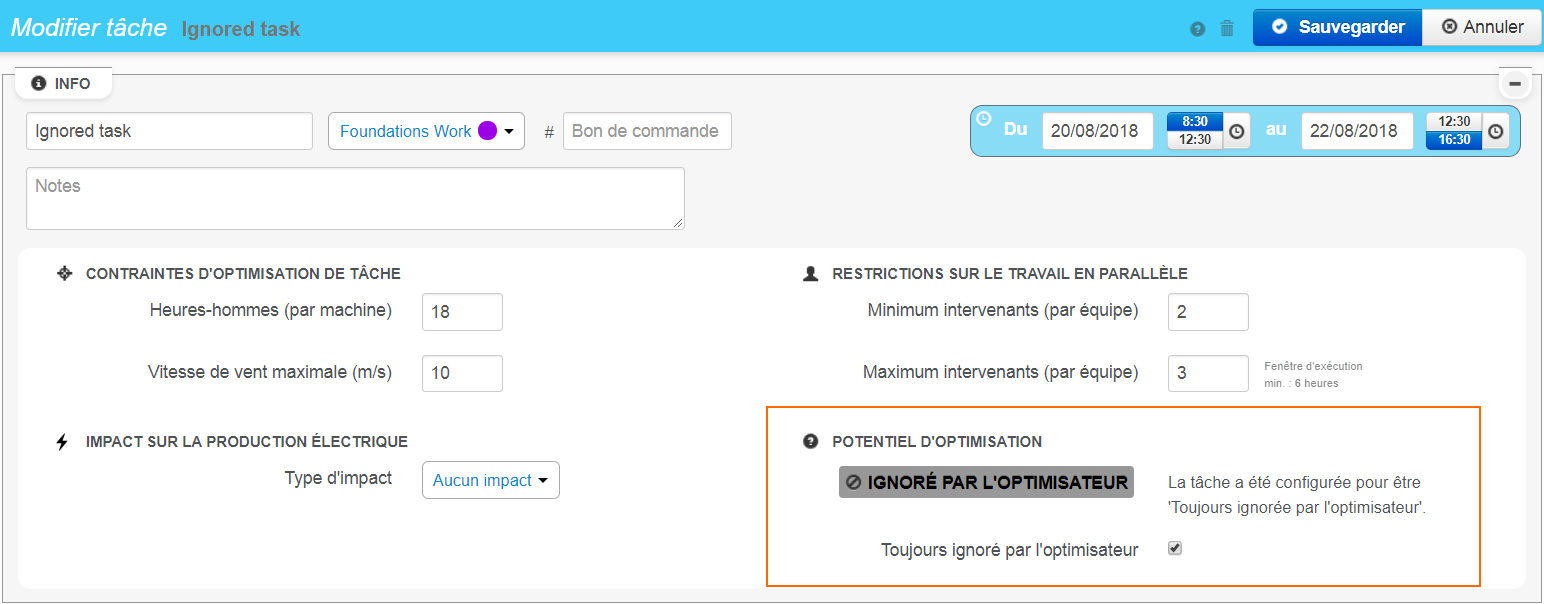
Survolez les tâches pour lesquelles vous souhaitez obtenir une suggestion d'horaire optimal et validez qu'elles sont bel et bien des "Candidates potentielles pour optimisation".
En mode multi-sélection, lorsque vous cliquez une tâche "Candidate pour optimisation" pour l'ajouter à votre sélection multiple, celle-ci devient "Prête pour optimisation". Notez que de l'information additionnelle s'ajoute alors à l'infobulle afin de vous permettre de valider les restrictions de cette tâche avant de lancer l'optimisateur :
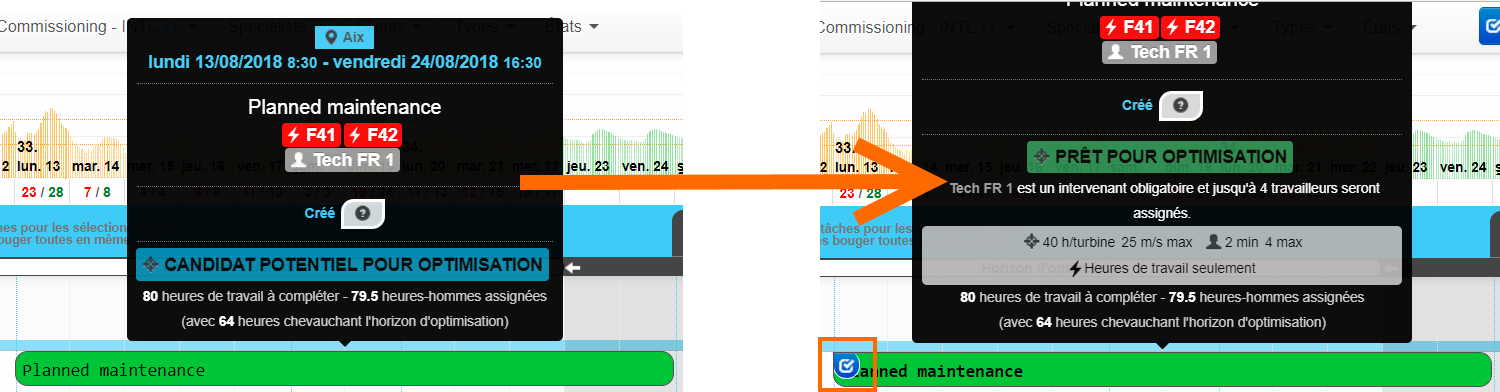
Seules les tâches sélectionnées et "Prêtes pour optimisation" seront manipulées par l'optimisateur. Les tâches qui sont "Candidates pour optimisation" mais qui ne sont pas sélectionnées seront ignorées par l'optimisateur.
Vous pouvez choisir d'optimiser une tâche à la fois ou d'optimiser tout un groupe de tâches en même temps. Comme raccourci, vous pouvez utiliser le bouton "Sélectionner tous les candidats" pour sélectionner rapidement toutes les tâches "Candidates pour optimisation" :

Le moment tant attendu est arrivé. Cliquez le bouton "Lancer" pour démarrer le processus d'optimisation (un message "Optimisation en cours..." apparaîtra pendant quelques secondes) :

Soyez sans crainte : cette action ne modifiera pas immédiatement votre planification. Vous aurez l'occasion de prévisualiser les résultats avant de les sauvegarder ou de les rejetter.
Une fois le processus d'optimisation complété, vous avez l'occasion d'interpréter les résultats et de soit 1) les rejetter et "Annuler l'optimisation" s'ils ne font pas l'affaire OU 2) les accepter et "Sauvegarder l'horaire optimisé".
Prenez le temps de bien analyser les résultats avant de faire votre choix. Il est possible de "Masquer l'horaire optimisé" temporairement afin de bien comprendre les changements apportés automatiquement par l'optimisateur. Si le résultat ne vous plaît pas, n'hésitez pas à "Annuler l'optimisation" :
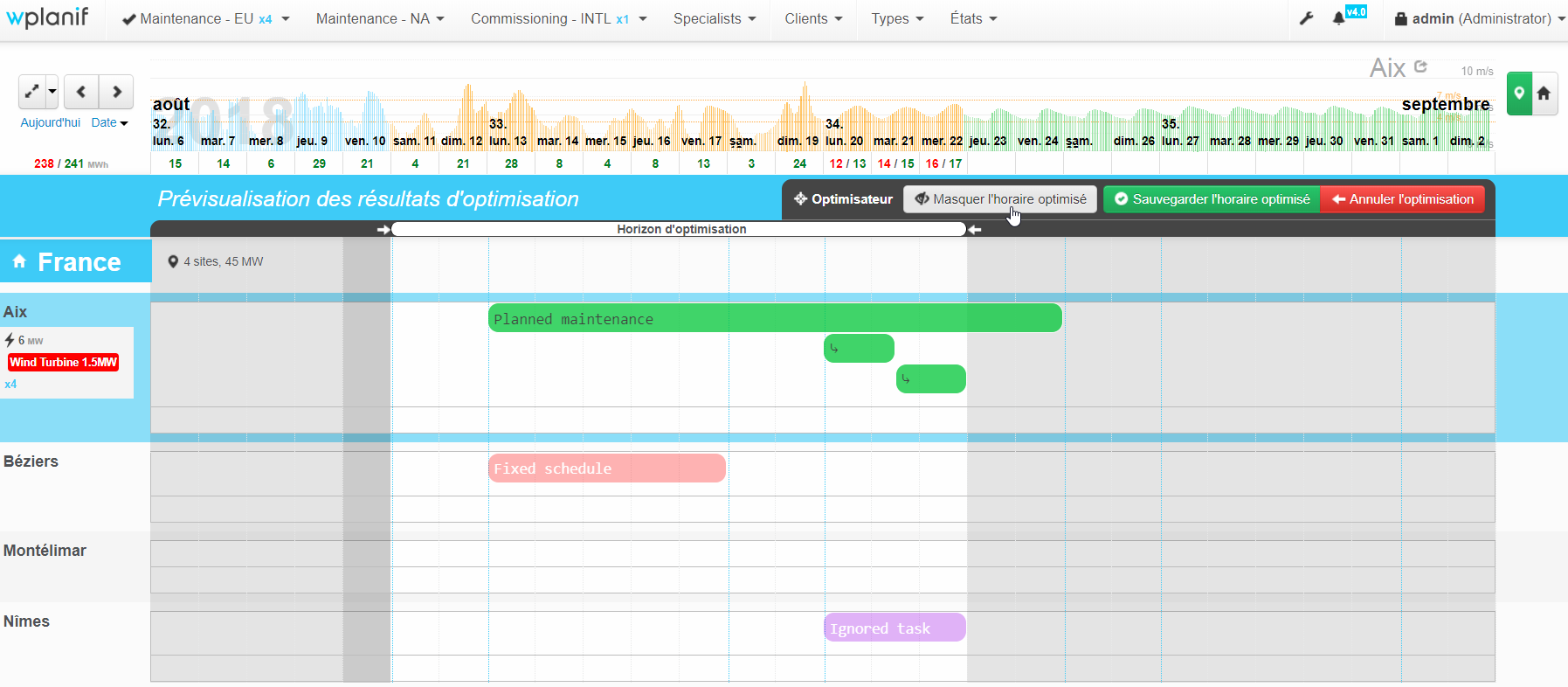
Notez que :
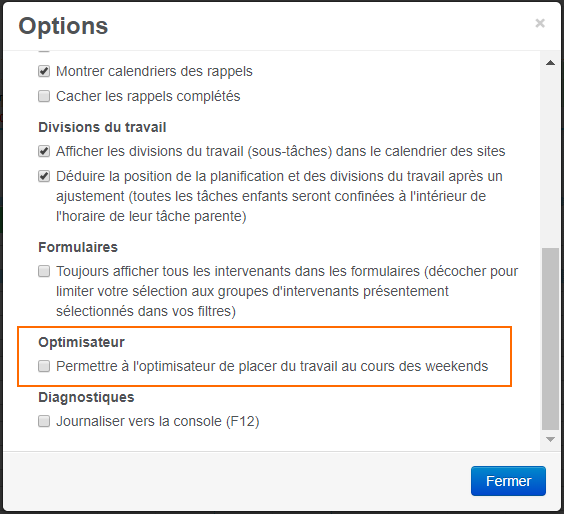



Lorsque vous êtes satisfaits de l'horaire suggéré par l'optimisateur, cliquez sur "Sauvegarder l'horaire optimisé". Toutes les tâches candidates sélectionnées qui ont été retournées par l'optimisateur remplaceront leur version précédente avec leur nouvel horaire optimal.
Si les résultats de l'optimisateur MADETO de correspondent pas à vos attentes, si vous obtenez trop d'échecs d'optimisation ou si certains comportements vous surprennent, n'hésitez pas à nous contacter! Il nous fera plaisir de vous guider et d'itérer sur cette première version de MADETO grâce à votre retour d'information.
Merci et s'il-vous-plaît envoyez-nous vos questions et commentaires à info@wpred.com.